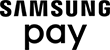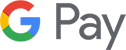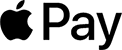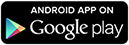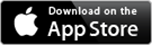Purchases
Add your Reliabank debit card or credit card to your digital wallet with Samsung Pay. It makes checkout easy and convenient. Eligible devices:
- Galaxy S7
- Galaxy S7 Active
- Galaxy S7 Edge
- Galaxy S6
- Galaxy S6 Active
- Galaxy S6 Edge
- Galaxy S6 Edge+
- Galaxy Note5
Set Up
- Activate - Download the app in Google Play.
- Lock down security - Scan your fingerprint and enter a pin so you can authenticate future purchases.
- Add your cards - Snap a picture of your card and provide your signature where necessary.
- Use Samsung Pay - Head to your favorite store and see how easy it is to check out.
Need additional information?
Visit Samsung
Pay Support Site.
Google Pay
Effective March 1, 2018 – Android Pay is now Google Pay. If you have the Android Pay app on your mobile device, simply update and it will now be Google Pay on your phone. Your Reliabank debit and credit cards that were set up in Android Pay will transfer over to Google Pay. There is nothing more you need to do.
Google Pay is the fast, simple way to pay with Google. It brings together everything you need at checkout and keeps your payment info safe. Plus, Google Pay makes it easy to keep track of purchases and get personalized suggestions to help you save time and money.
Google Pay makes it easy to check out in stores, in apps and online. No need to enter your card details every time. To get Google Pay, you'll need to check that your phone supports NFC (Near Field Communication). To check for NFC, look for it in your phone’s Settings app.
Setup
To set up the Google Pay App:
- Open your phone’s Settings app and make sure NFC is turned on.
- Open the Google Pay app and follow the setup instructions.
- You may need to set up a PIN, pattern, password, or fingerprint screen lock.
To add a card with your Android phone:
- Open the Android Pay app
- At the bottom right, tap "+."
- Tap "Add a credit or debit card."
- Use the camera to capture your card information or enter it yourself.
- If you’re asked to verify your card, choose a verification method from the list.
Need additional information?
Visit Google
Pay Support Site.
ApplePay
Are you an iPhone user? Apple Pay is for you! We offer Apple Pay to our debit and credit card customers as a simple, secure and private way to make in-store and mobile app purchases. Keep your wallet in your pocket! Instead, pay via Apple Pay by a touch of your finger to your iPhone®, iPad® or Apple Watch®.
Purchases
Apple Pay can be used for in-store purchases and within mobile apps by adding your Reliabank debit card and credit card to Wallet.
Setup is simple.
If your Reliabank debit card or credit card is already on file in iTunes:
- Open your Wallet app.
- Tap Set-Up Apple Pay or tap “+” in the upper right hand corner.
- Select “Use Card on File with iTunes”.
- Enter your card’s security code when prompted.
- Tap “Next” and wait for verification.
- Once verified, tap “Next” again and you are ready to use Apple Pay.
If your Reliabank card is not yet associated with iTunes:
- Open your Wallet app.
- Tap Set Up Apple Pay or tap “+” in the upper right hand corner.
- Select “Use a Different Credit or Debit Card”.
- Tap the camera icon to add your Reliabank card via your camera or you can enter card information manually.
- If you choose the camera option, position your card in the frame to capture the card information.
- Enter your card’s security code.
- Tap “Next” and wait for verification.
- Once verified, tap “Next” again and you are ready to use Apple Pay.
Need additional information?
Instant Balance
Access your account balances quickly! The new Mobile Banking Instant Balance feature allows you to access up to 6 of your eligible account balances from the login screen, no password necessary.
You must first opt-in to use Instant Balance; by default, you're opted-out until activation and set-up are completed. To opt-in and configure your Instant Balance settings, follow these steps:
- Activate the Saved ID feature on the login screen by entering your username and selecting the Saved ID button to the right. This will save your username and pre-fill the field each time you use the app. Once Saved ID is activated, the button label will then read “Change.” Note: If the Saved ID button on the login screen is toggled off at any time, Instant Balance will not function.
- Login to the RELIABANK Mobile Banking app.
- Click on the More tab in the bottom right corner.
- Toggle the Instant Balance feature to the "On" position.
- Once toggled on, the Instant Balance settings will display your list of available accounts viewable before login. You must choose the accounts you would like to see balances for when using this feature; up to 6 balances can be shown per user.
- Checkmarks should display next to the accounts you have selected; select the Save button and you'll see a confirmation screen.
- The next time you visit the app, you can tap the Instant Balance icon in the top-right corner of the login screen to view the desired balances without logging in.
- At any time, return to the Instant Balance settings from the More tab to reconfigure your settings, or disable the feature completely.
Is it secure? Yes, Instant Balance uses a read-only feature, the same pre-authenticated inquiry used for delivering balances via text message (SMS). It cannot be used to complete transactions and account numbers are always masked. Since no login occurs, no sensitive authentication or account information is transmitted during the interaction.
Data rates may apply. Check with your mobile carrier for details. Apple and the Apple Logo are trademarks of Apple Inc., registered in the U.S. and other countries. App Store is a service mark of Apple Inc. Google Play is a trademark of Google, Inc.
Text Banking
Securely and conveniently access your account from any smart phone browser. App download is not required.
- Log into online banking
- Click Profile in upper right corner
- Mobile Banking - Manage devices
- Click on add a new device and follow the prompts
- After following prompts you will receive a text message with an activation code sent to your phone
- Enter the code and click submit
*Message and data rates may apply.